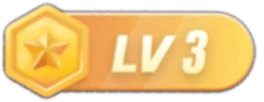| 【开始】|【设置】|【控制面板】命令,打开【控制面板】窗口,然后再打开【添加/删除程序】对话框。
(3)单击【添加/删除 Windows组件】按钮,弹出【Windows 组件向导】。在这里,可以看到目前系统中已经安装和没有安装的各种Windows组件。前面打勾的项是已经安装的组件,空白的是没有安装的组件,打勾但是颜色发灰的是部分安装的组件。我们将要安装的是“Internet信息服务(IIS)”,如图所示。 (4)用鼠标选中“Internet信息服务(IIS)”,然后单击右下角的【详细信息】按钮,将看到如图1-11所示的选择界面。 可见Internet信息服务(IIS)组件是一系列有关在Internet上发布信息的组件的集合。建立一个基本的动态交互WWW网站至少需要如下几个组件: 公用文件:各组件都需要的通用程序和数据文件。 文档:包括站点的缺省内容、站点管理的主题以及关于ASP的文档和样例。 FrontPage 2000服务扩展 : 提供对FrontPage 2000的额外支持,鉴于兼容性,建议安装此项。 Internet服务管理工具:用来在本机管理你的站点。 Internet服务管理工具(HTML):是HTML形式的站点管理工具,拥有大部分的管理功能,并且可以远程管理你的站点。 World Wide Web服务器 : 这是服务程序的核心Web服务程序,并且内置了对ASP的支持。 有了上述组件,就可以建立起动态交互Web网站。 其他几个组件的简介如下 : 文件传输协议(FTP)服务器 : 用来建立FTP服务,FTP服务也是十分流行的Internet服务之一,专门用于提供各种文件的上传和下载。FTP服务可以和WWW服务有机地结合起来,为你的Web站点提供更高效的上传和下载功能(WWW本身也有基本的上传下载能力)。 SMTP服务 : 用来建立邮件服务,提供收发E-mail的服务。这与日常收发E-mail的软件不同,SMTP服务器相当于电子邮局,正是在SMTP服务器的支持下才能正常的收发E-mail。 如果希望网站提供强大上传下载功能或提供邮件列表功能,请选中上述组件。 (5)确认所有必需的组件前都已打勾后,单击【确定】按钮,回到【添加/删除Windows组件】窗口,单击【下一步】按钮,这时安装程序开始从Windows安装光盘复制所需的文件到硬盘上。 在复制过程中,组件向导可能会提示插入并定位Windows 2000安装光盘的路径,请根据 电脑 的情况,指定到相应的路径。在复制过程中,IIS安装程序同时也对即将建立的Web站点进行基本的配置,因此这个过程时间较长。如图所示。 (6)安装完成后,显示如图所示的成功安装信息,单击【完成】按钮,完成对IIS的安装。 2.配置IIS 成功安装IIS后,系统自动建立了两个默认的Web站点。下面介绍配置IIS的操作,步骤如下: (1)单击【开始】|【程序】|【管理工具】|【Internet服务管理器】命令,打开【Internet信息服务】窗口,如图所示。这就是Internet信息服务管理工具组件,这个Internet服务管理工具是基于MMC的,和基于MMC的Windows程序有着类似的外观界面和通用的操作方式。 IIS安装程序自动建立了两个默认的Web站点,默认Web站点和默认Web管理站点。在窗口的右窗格显示了站点的状态,共有“运行”、“停止”和“暂停”三种状态,我们可以方便地通过按钮来控制站点的状态。站点在运行状态中,客户可以通过浏览器在网络上浏览你的网站;站点在停止状态中,网站将不再响应任何请求,而且 服务器 中所有的变量将被清零,临时文件将清空;暂停状态用于暂时性的停止服务,而一切中间过程仍然存在,并且可以快速地恢复运行。如果某个客户正在你的网上商店购买商品,已经选择了商品正要单击付款时你停止了服务,则该顾客不得不重新选择商品;而如果只是暂停了服务,且很快恢复了服务,那这位顾客有可能直接单击付款完成交易。 现在我们启动Web站点。如果Web站点的当前状态不是处于运行中,请单击三角形按钮启动Web站点。 (2)选择【默认Web站点】,单击鼠标右键,打开快捷菜单,选择【属性】,在打开的默点Web站点【属性】对话框中选择【Web站点】选项卡,设置IP地址。(注:如果是没有连网的单机,你只是想用来调试网站,可以设置IP为127.0.0.1,这个IP地址指向本机,你可以在IE地址栏中输入127.0.0.1或localhost来打开你的站点)。如果是内网,则使用分配给你的IP地址,我们这里假设是在配置内网使用的Web服务器,所指定的内网IP为10.10.10.100,如图所示。WEB站点默认的端口号为80。 (3)切换到【主目录】选项卡,设置你的站点文件夹路径。默认Web站点的根目录是:c:Inetpubwwwroot,把你的站点文件夹放到这个根目录去即可,当然,你也可以根据实际情况选择自己的Web服务目录,例如这里设置站点文件夹位置是d:sd-web,通过【浏览】按钮,指定为本地路径,如图所示。 (4)切换到【文档】选项卡,输入你的站点首页文件名,作为站点的启动文档。当浏览者访问站点时,首先打开这一页面,如图所示。 (5)设置站点的目录安全性 匿名访问和验证控制功能,在这里可以选择是否允许匿名访问你的Web站点,只有允许匿名访问,才可以让大家直接访问该目录的内容,否则在访问你的Web站点时将被要求输入用户名和密码(这和Windows 2000的用户设置有关)。 默认站点的匿名访问缺省是允许,而默认管理站点则不是,当然不能让大家随意的管理你的默认站点。 IP地址及域名限制功能,利用这个功能,可以用IP地址或域名来限制访问你的Web站。默认Web站点缺省是没有限制,而默认管理站点的缺省设置是只允许127.0.0.1的IP地址,也就是Localhost本机来访问。 安全通信,可以对你的Web站点的某些信息进行加密。在网站内容要求很高的安全性时将用到这个功能。 (6)服务器扩展选项 服务器扩展选项是设置服务器的一些重要选项,这里要改变的是性能项和客户脚本项。为了得到最佳的性能,将“性能”项改为少于100网页;而“客户脚本”设为VBScript。 (7)有关虚拟目录 要从主目录以外的其他目录中进行发布,就必须创建虚拟目录。虚拟目录不包含在主目录中,但在客户浏览器中浏览虚拟目录,会感觉虚拟目录就位于主目录中一样。 虚拟目录有一个别名,Web浏览器直接访问此别名。别名通常要比目录的路径名简短,让访问者一目了然。使用虚拟目录相对比较安全,因为用户不知道文件实际上位于服务器的什么位置,甚至不能确定文件是否真的存在于该服务器上,所以便无法使用这些信息来对你的站点进行破坏。使用别名可以更方便地移动站点中的目录,一旦要更改目录的URL,只需更改别名与目录实际位置的映射即可。 对于简单的Web站点,可能不需要添加虚拟目录,就可以将所有文件放置在站点的主目录中。如果站点比较复杂或者需要为站点的不同部分指定不同的URL时,可以按需要添加虚拟目录。
|
声明:本站所有文章,如无特殊说明或标注,均为本站原创发布。任何个人或组织,在未征得本站同意时,禁止复制、盗用、采集、发布本站内容到任何网站、书籍等各类媒体平台。如若本站内容侵犯了原著者的合法权益,可联系我们进行处理。
收藏
海报
分享链接:https://blog.piaoyun.com/serverzhishi/server/2020/45.html 分享到 :
src

感谢您的来访,获取更多精彩文章请收藏本站。

1. 资源都是经过站长或作者收集测试修改后发布分享。转载请在文内以超链形式注明出处,谢谢合作!
2. 本站除原创内容,其余所有内容均收集自互联网,仅限用于学习和研究目的,本站不对其内容的合法性承担任何责任。如有版权内容,请通知我们或作者删除,其版权均归原作者所有,本站虽力求保存原有版权信息,但因众多资源经多次转载,已无法确定其真实来源,或已将原有信息丢失,所以敬请原作者谅解!
3. 本站用户所发布的一切资源内容不代表本站立场,并不代表本站赞同其观点和对其真实性负责,若您对本站所载资源作品版权归属存有异议,请留言附说明联系邮箱,我们将在第一时间予以处理 ,同时向您表示歉意!为尊重作者版权,请购买原版作品,支持您喜欢的作者,谢谢!
4. 本站一律禁止以任何方式发布或转载任何违法的相关信息,访客如有发现请立即向站长举报;本站资源文件大多存储在云盘,如发现链接或图片失效,请联系作者或站长及时更新。